
Select the destination notebook and add tags to your note from the extension menu’s ‘Organize’ section. Click the ‘Save’ button to store the content as a note.
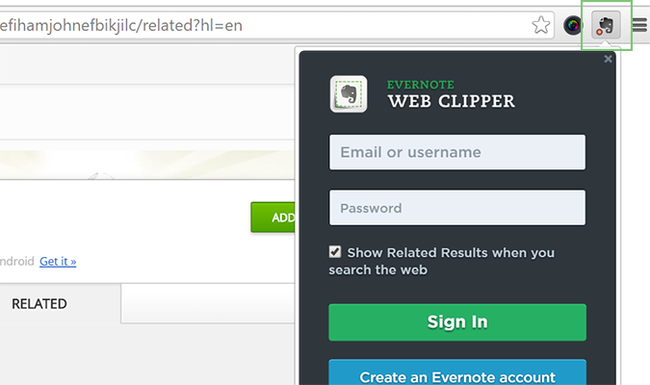
You can select texts using the yellowish tool. The below screenshot depicts the use of extension icon method. The tool can be used in major three ways such as, clicking the extension icon appeared on the top right corner of the browser, context menu (right-click) option and keyboard shortcuts. To use this option, right click the mouse while browsing. The browser context menu will also get an Evernote Web Clipper item. This review is based on the Evernote Web Clipper version 6.2.6.Īfter the installation, the extension can be found on the upper right side of Chrome (beside the browser’s menu button). I downloaded the tool from Chrome Web Store. I think you will like this tool to speed up research and collaboration activities. I found the extension smooth and functioning. The Evernote team constantly works to fix these issues.

You can take notes as text, articles, bookmarks or even the entire web page. Evernote Web Clipper is a browser extension that can help you to store and share notes easily.


 0 kommentar(er)
0 kommentar(er)
